Object Navigation Pane
The Object Navigation pane is located in the upper left-hand corner of AbatConsole - by default. The Object Navigation pane is often referred to as the "tree". The Object Navigation pane is not a tabbed pane. It is used solely to navigate the ActiveBatch namespace (i.e., traverse through the tree of objects).
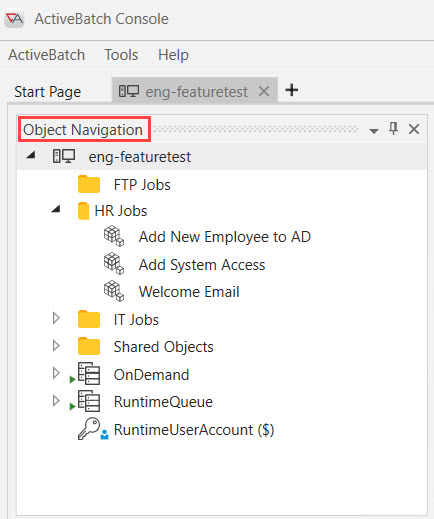
The tree is where ActiveBatch objects are added, modified and deleted. Whenever you modify or add an object to the tree, the object's property sheets are tabbed in the Main view. The property sheets describe the object. See Property Dialogs for more information. Each property sheet is associated with a category - for example "General" is a category, and all object types have a General property sheet (it contains basic information such as the object's Name, Label, etc.). The number and type of property sheets varies depending on the object type.
Note: In the above image, the objects named OnDemand, RuntimeQueue and RuntimeUserAccount serve a special purpose and are built-in to the product. The remaining objects were added by an ActiveBatch user.
The tree is also used to perform actions against a selected object using right-click menu options (e.g., trigger a Job, or copy an object, or delete an object, etc.). The right-click menu that is displayed is always in context. For example, if an object is disabled, then a menu operation to enable is provided. In addition, the tree supports the selection of one or more Job objects for the purpose of performing a single operation on the selected Jobs. For example, if you needed to Hold several unrelated Jobs, you can select each Job using the typical Windows select operations (Shift or Ctrl key combination), then right-click and select Hold.
The ActiveBatch user interfaces, particularly AbatConsole, have been designed to support three (3) types of people who need to use ActiveBatch. Sometimes a single person may assume more than one role. Developers (sometimes referred to as Job authors or Job designers) are those individuals who create the various objects and workflows that make up an ActiveBatch implementation. Developers create Plans and Jobs that are expected to implement the business or system requirements that a company may have. Operators are those individuals who are expected to manage the ActiveBatch system and ensure that all Plans and Jobs operate with successful results. Administrators are those individuals who manage the components and services that make up an ActiveBatch system. By matching functional requirements to an individual’s role, ActiveBatch ensures that the right tools are made available to the right person. The Object Navigation pane satisfies those users who need to navigate the ActiveBatch namespace.
Object Navigation is the primary navigation used by ActiveBatch Developers and Operators, and typically to a lesser degree - Administrators. The Object Navigation tree contains all the various objects that have been created on a specific Job Scheduler. Each connected Job Scheduler has its own Object Navigation tree. This make sense since the actual objects may be different from one Job Scheduler to another.
The Job Scheduler object is the first named object in the tree (as depicted in the image above - which in this example is eng-featuretest). The Scheduler object's name depicted in the tree is the "Display Name" which is configurable using the Connection Manager. The Scheduler object is automatically created by the system. New objects can be created at the root of the Job Scheduler (eng-featuretest), or in any Folder Object or Plan Object (the 3 ActiveBatch containers). The big difference between Plans and Folders is Plans are triggered for execution while Folders are not. As a best practice, it is recommended that you organize objects by creating Folders, so as not to clutter the root of the Job Scheduler with all types of objects, making it difficult to find things. Plans are used to organize specific Jobs that are (typically) somehow related and perhaps chained together to create a larger workflow. For example, assume JobA and JobB are both placed in PlanX. When PlanX is triggered for execution, JobA runs first and downloads a file using SFTP, and JobB runs next, processing the file. As implied, there are features you can configure to set the order in which Jobs run.
To add a new object to any container, right-click on the desired container, select New, then pick an object type to add to the container.
By default, objects are arranged in alphabetical order by object type. You can rename an object by selecting the object through the Object Navigation tree. By default, both the Name and Label of the object are changed. You can disable the ability to rename an object through the tree or you can change the preference of what is renamed through the Tools -> Settings -> General -> Editing Name/Label in Explorer Tree option.
If you click on an individual Plan, Job or Execution Queue object, the Instances Pane will be activated. This pane is open by default, but if it is closed, you can open it via the Open/Close Panes button located in bottom rightmost section of the UI. The Instances pane will display the common properties of any active or completed instances for the Plan, Job or Execution Queue selected. Note that the Instances pane includes "state" filters (e.g. failed, success, aborted, waiting queue, etc.) and "date/time" filters, so if you don't see the data you are expecting, please check the filters.
The upper right portion of the Object Navigation pane title bar contains three (3) operators that are part of every pane (e.g. Instances, Views, etc.). The down arrow icon allows you to control the pane’s appearance (menu options are presented when clicking the down arrow). The pin icon allows you to pin or unpin the pane within the ActiveBatch Console palette itself. Finally the familiar x icon lets you close the pane.
Note: If you accidentally close a pane you need, click on AbatConsole's bottom rightmost Open/Close Panes button. Doing so will reveal a list of all the panes that are available for display. Check or uncheck the panes you wish to show or hide.